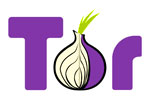
This is a simple guide to using Tor on Windows. It isn’t the best way, but it is the easiest way.
Go to https://www.torproject.org/download/download.html.en
Find “Tor Browser Bundle” and click the Download link which is next to it.
Run the file that you just downloaded. It will ask where to extract it to. You can run this from anywhere, including from a memory stick. If you don’t know what else to put, I suggest C:\Tor
Once it has been extracted, open a file browser window and navigate to the folder that you created. To start Tor, double click on
“Start Tor Browser.exe”
If you like you can create a desktop shortcut for next time by right-clicking on that file and choosing Send to > Desktop (Create Shortcut)
You should now have an empty-looking copy of Mozilla Firefox on your screen, announcing that you are using Tor. You can safely start using that browser and your web surfing will be directed through other computers. Flash and other plugins are security risks since they can bypass Tor and contact websites directly. For this reason the browser does not have such plugins.
To set up a relay and help others use Tor
(Adapted from https://www.torproject.org/docs/tor-doc-relay.html.en#setup)
- After following the instructions above, look in your system tray, on the bottom right of the screen. Find the little onion logo Click the arrow to reveal the hidden icons if you don’t see it.
- Right click on that Vidalia (Onion) icon in the system tray. Choose Control Panel.
- Click Setup Relaying.
- Choose Relay Traffic for the Tor network.
- Enter a nickname for your relay. You can optionally enter contact information.
- Choose Attempt to automatically configure port forwarding. Push the Test button to see if it works. If it does work, great. If not, see “Firewall/router” below.
- Choose the Bandwidth Limits tab. Select how much bandwidth you want to provide for Tor users like yourself. Warning - if you set this too high, you may find your connection is too slow for your own usage, or that you chew through your download limits very quickly. My own relay is set to 32KB/s in both boxes, which represents about a quarter of my upload speed and about 1/40 of my download.
- Choose the Exit Policies tab. If you don’t mind which services people connect to via your relay, don’t change anything.
- Click the Ok button. See “Check if it works” below for confirmation that the relay is working correctly.
Firewall/Router:
If you are using a firewall, open a hole in your firewall/router so incoming connections can reach the ports you configured (Relay Port (plus Directory Port if you enabled it)). Make sure you allow all outgoing connections, so your relay can reach the other Tor relays. How you do this depends entirely on what kind of firewall you are using and is beyond the scope of this document.
Check if it works:
Restart your relay. If it logs any warnings, address them. Look at the updates at the end of the post for help resolving issues that arise.
As soon as your relay manages to connect to the network, it will try to determine whether the ports you configured are reachable from the outside. This may take up to 20 minutes. Look for a log entrylike Self-testing indicates your ORPort is reachable from the outside. Excellent. If you don’t see this message, it means that your relay is not reachable from the outside — you should re-check your firewalls, check that it’s testing the IP and port you think it should be testing, etc.

Web favorites
facebook.com